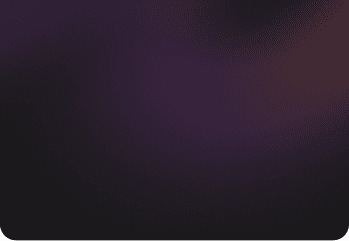แนะนำสำหรับคุณ
แนะนำสำหรับคุณ
แนะนำสำหรับคุณ
แนะนำสำหรับคุณ
แนะนำสำหรับคุณ
Automation
เชื่อม Connection Google ใน Make.com
เชื่อม Connection Google ใน Make.com

Papatsiri Apipaiboon
Technology Consultant (AI/RPA)
9 APR 2025
ในยุคที่เทคโนโลยีเข้ามามีบทบาทสำคัญในการทำงาน Make.com เป็นแพลตฟอร์ม Automation ที่ช่วยให้คุณทำงานได้โดยไม่ต้องเขียนโค้ด เปรียบเสมือนตัวกลางที่เชื่อมโยงแอปและบริการต่างๆ เข้าด้วยกัน เช่น Google Drive, Gmail, Google Sheets, Line และอื่น ๆ เพื่อให้ระบบทำงานแทนเราได้แบบอัตโนมัติ
ทำไมต้องสร้าง OAuth Client ของตัวเอง ?
แม้ว่า Make.com จะมี Connection สำเร็จรูปให้เชื่อมต่อกับ Google Services แต่เนื่องจาก Google มีการจำกัดการเข้าถึง API บางส่วน เช่น Google Drive หรือ Gmail จึงทำให้การใช้งานมีข้อจำกัดสำหรับบัญชี Gmail ส่วนตัว การสร้าง OAuth Client ของตัวเองจะช่วยให้เราสามารถเชื่อมต่อ Make กับบริการ Google ได้แบบไม่มีข้อจำกัด
ตัวอย่าง Use Case สำหรับธุรกิจ SME และคนทำงานออฟฟิศ
งานเอกสารอัตโนมัติ: เมื่อได้รับไฟล์แนบจากอีเมล (Gmail, Outlook) ให้บันทึกลง Google Drive, OneDrive หรือ Dropbox และแชร์ลิงก์ให้ทีมงานใน Slack หรือ Microsoft Teams
สำหรับคนที่ทำคอนเทนต์: ดึงเนื้อหาจาก Google Sheets หรือ Notion แล้วโพสต์ลง Facebook, Instagram และ Twitter ตามเวลาที่กำหนด
จัดการการเงินและบัญชี: เมื่อถึงกำหนดชำระเงินจากลูกค้า ให้ส่ง Invoice แจ้งเตือนไปที่อีเมลลูกค้าอัตโนมัติ
มาเริ่มกันเลย! นี่คือขั้นตอนการสร้างโปรเจ็กต์ใน Google Cloud และตั้งค่า OAuth Client เพื่อให้ Make.com เชื่อมต่อกับ Google Services ได้อย่างไม่มีข้อจำกัด
ขั้นตอนที่ 1: สร้างโปรเจ็กต์ใน Google Cloud Platform

เข้าสู่ระบบ Google Cloud Platform โดยใช้บัญชี Google ของคุณ
ไปที่หน้า Google Cloud Console

คลิกที่ "Select a project" ที่มุมบนขวา และเลือก "New Project"
ตั้งชื่อโปรเจ็กต์ว่า "connect with make" หรือชื่ออื่นที่คุณต้องการ
คลิก "Create"

ขั้นตอนที่ 2: เปิดใช้งาน API ที่จำเป็น
จากเมนูด้านซ้าย ให้ไปที่ "APIs & Services" > "Library"
ค้นหา API ที่คุณต้องการใช้งาน เช่น "Gmail API" สำหรับการเชื่อมต่อกับ Gmail

คลิกเลือก Gmail API จากผลการค้นหา
คลิกปุ่ม "ENABLE" เพื่อเปิดใช้งาน

ทำซ้ำขั้นตอนนี้สำหรับ API อื่นๆ ที่คุณต้องการใช้ เช่น Google Drive API, Google Sheets API
ขั้นตอนที่ 3: กำหนดค่าหน้าจอความยินยอม OAuth
จากเมนูด้านซ้าย ให้ไปที่ "APIs & Services" > "OAuth consent screen" > คลิก Get Start

กรอกข้อมูลแอป:
App name: "connect make" หรือชื่ออื่นที่คุณต้องการ
User support email: อีเมลของคุณ
คลิก "NEXT"

เลือก "External" และคลิก "Next"

กรอก “Contact Information” หรืออีเมลสำหรับแจ้งเตือนข่าวสาร และกด “Finish”

จากนั้นไปที่เมนู “Data Access” และกด “Add or remove scopes”
กดเพิ่ม Scopes "https://mail.google.com/" และ Scopes ที่ต้องการเช่น Google Drive และอื่น ๆ จากนั้นกด “Update”

ขั้นตอนที่ 4: สร้าง OAuth Client ID
จากเมนูด้านซ้าย ให้ไปที่ "APIs & Services" > "Credentials"
คลิกที่ปุ่ม "+ CREATE CREDENTIALS" และเลือก "OAuth client ID"

เลือกประเภทแอปพลิเคชันเป็น "Web application"
ตั้งชื่อ client เป็น "make connection" หรือชื่ออื่นที่คุณต้องการ

ในส่วน "Authorized redirect URIs" คลิก "+ ADD URI" และป้อน: "https://www.integromat.com/oauth/cb/google-restricted"
คลิก "CREATE"
Google จะแสดง Client ID และ Client Secret ให้คุณ ให้คัดลอกค่าทั้งสองไว้ เพราะคุณจะต้องใช้ในขั้นตอนถัดไป

ขั้นตอนที่ 5: เพิ่ม Authorized Domains
จากเมนูด้านซ้าย ให้ไปที่ "Google Auth Platform" > "Branding"
ในส่วน "Authorized domains" ให้เพิ่ม:
make.com
integromat.com
คลิก "SAVE"

ขั้นตอนที่ 6: สร้างการเชื่อมต่อใน Make.com
ลงชื่อเข้าสู่ระบบ Make.com
สร้าง Scenario ใหม่และเพิ่มโมดูล Google ที่คุณต้องการใช้ (เช่น Gmail, Google Drive)
คลิก "Create a connection"

ตั้งชื่อการเชื่อมต่อ เช่น "My Google Restricted connection"
เปิดสวิตช์ "Show advanced settings"
กรอก Client ID และ Client Secret ที่คุณได้จาก Google Cloud Console

คลิก "Sign in with Google"
เลือกบัญชี Google ที่คุณต้องการใช้และอนุญาตการเข้าถึงตามที่แอปต้องการ
เมื่อเชื่อมต่อสำเร็จ คุณจะเห็นการเชื่อมต่อปรากฏในรายการ

ข้อควรระวังและเคล็ดลับ
สถานะการเผยแพร่:
การทดสอบ: หากคุณปล่อยให้โปรเจ็กต์ของคุณอยู่ในสถานะ "Testing" คุณจะต้องให้สิทธิ์การเชื่อมต่อใหม่ทุกสัปดาห์
การผลิต: หากต้องการหลีกเลี่ยงการให้สิทธิ์ใหม่ทุกสัปดาห์ ให้อัปเดตสถานะโครงการเป็น "Production" โดยไปที่ "OAuth consent screen" แล้วคลิก "PUBLISH APP"
หากพบข้อผิดพลาด:
ตรวจสอบให้แน่ใจว่าคุณได้เปิดใช้งาน API ที่จำเป็นทั้งหมดแล้ว
ตรวจสอบว่า Redirect URI ถูกต้อง
ตรวจสอบว่าคุณได้เพิ่ม Authorized domains แล้ว
หากยังพบปัญหา ให้ลองสร้างการเชื่อมต่อใหม่ใน Make.com
สรุป
การสร้าง OAuth Client ของตัวเองสำหรับเชื่อมต่อกับบริการ Google ใน Make.com อาจดูยุ่งยากในตอนแรก แต่มันคุ้มค่ากับการลงทุนเวลา เพราะทำให้คุณสามารถสร้าง Automation ที่มีประสิทธิภาพโดยไม่มีข้อจำกัด ซึ่งจะช่วยประหยัดเวลาและเพิ่มประสิทธิภาพการทำงานของคุณในระยะยาว
เมื่อตั้งค่าเสร็จแล้ว คุณจะสามารถสร้าง Scenario ที่ซับซ้อนได้มากมาย เพื่อเชื่อมต่อบริการ Google กับแอปและบริการอื่นๆ อีกกว่า 1,000 รายการที่ Make.com รองรับ
#Make #GoogleAPI #Automation #Productivity #WorkflowAutomation #GoogleCloud
บทความหัวข้อ Automation อื่น ๆ ที่น่าสนใจ
ในยุคที่เทคโนโลยีเข้ามามีบทบาทสำคัญในการทำงาน Make.com เป็นแพลตฟอร์ม Automation ที่ช่วยให้คุณทำงานได้โดยไม่ต้องเขียนโค้ด เปรียบเสมือนตัวกลางที่เชื่อมโยงแอปและบริการต่างๆ เข้าด้วยกัน เช่น Google Drive, Gmail, Google Sheets, Line และอื่น ๆ เพื่อให้ระบบทำงานแทนเราได้แบบอัตโนมัติ
ทำไมต้องสร้าง OAuth Client ของตัวเอง ?
แม้ว่า Make.com จะมี Connection สำเร็จรูปให้เชื่อมต่อกับ Google Services แต่เนื่องจาก Google มีการจำกัดการเข้าถึง API บางส่วน เช่น Google Drive หรือ Gmail จึงทำให้การใช้งานมีข้อจำกัดสำหรับบัญชี Gmail ส่วนตัว การสร้าง OAuth Client ของตัวเองจะช่วยให้เราสามารถเชื่อมต่อ Make กับบริการ Google ได้แบบไม่มีข้อจำกัด
ตัวอย่าง Use Case สำหรับธุรกิจ SME และคนทำงานออฟฟิศ
งานเอกสารอัตโนมัติ: เมื่อได้รับไฟล์แนบจากอีเมล (Gmail, Outlook) ให้บันทึกลง Google Drive, OneDrive หรือ Dropbox และแชร์ลิงก์ให้ทีมงานใน Slack หรือ Microsoft Teams
สำหรับคนที่ทำคอนเทนต์: ดึงเนื้อหาจาก Google Sheets หรือ Notion แล้วโพสต์ลง Facebook, Instagram และ Twitter ตามเวลาที่กำหนด
จัดการการเงินและบัญชี: เมื่อถึงกำหนดชำระเงินจากลูกค้า ให้ส่ง Invoice แจ้งเตือนไปที่อีเมลลูกค้าอัตโนมัติ
มาเริ่มกันเลย! นี่คือขั้นตอนการสร้างโปรเจ็กต์ใน Google Cloud และตั้งค่า OAuth Client เพื่อให้ Make.com เชื่อมต่อกับ Google Services ได้อย่างไม่มีข้อจำกัด
ขั้นตอนที่ 1: สร้างโปรเจ็กต์ใน Google Cloud Platform

เข้าสู่ระบบ Google Cloud Platform โดยใช้บัญชี Google ของคุณ
ไปที่หน้า Google Cloud Console

คลิกที่ "Select a project" ที่มุมบนขวา และเลือก "New Project"
ตั้งชื่อโปรเจ็กต์ว่า "connect with make" หรือชื่ออื่นที่คุณต้องการ
คลิก "Create"

ขั้นตอนที่ 2: เปิดใช้งาน API ที่จำเป็น
จากเมนูด้านซ้าย ให้ไปที่ "APIs & Services" > "Library"
ค้นหา API ที่คุณต้องการใช้งาน เช่น "Gmail API" สำหรับการเชื่อมต่อกับ Gmail

คลิกเลือก Gmail API จากผลการค้นหา
คลิกปุ่ม "ENABLE" เพื่อเปิดใช้งาน

ทำซ้ำขั้นตอนนี้สำหรับ API อื่นๆ ที่คุณต้องการใช้ เช่น Google Drive API, Google Sheets API
ขั้นตอนที่ 3: กำหนดค่าหน้าจอความยินยอม OAuth
จากเมนูด้านซ้าย ให้ไปที่ "APIs & Services" > "OAuth consent screen" > คลิก Get Start

กรอกข้อมูลแอป:
App name: "connect make" หรือชื่ออื่นที่คุณต้องการ
User support email: อีเมลของคุณ
คลิก "NEXT"

เลือก "External" และคลิก "Next"

กรอก “Contact Information” หรืออีเมลสำหรับแจ้งเตือนข่าวสาร และกด “Finish”

จากนั้นไปที่เมนู “Data Access” และกด “Add or remove scopes”
กดเพิ่ม Scopes "https://mail.google.com/" และ Scopes ที่ต้องการเช่น Google Drive และอื่น ๆ จากนั้นกด “Update”

ขั้นตอนที่ 4: สร้าง OAuth Client ID
จากเมนูด้านซ้าย ให้ไปที่ "APIs & Services" > "Credentials"
คลิกที่ปุ่ม "+ CREATE CREDENTIALS" และเลือก "OAuth client ID"

เลือกประเภทแอปพลิเคชันเป็น "Web application"
ตั้งชื่อ client เป็น "make connection" หรือชื่ออื่นที่คุณต้องการ

ในส่วน "Authorized redirect URIs" คลิก "+ ADD URI" และป้อน: "https://www.integromat.com/oauth/cb/google-restricted"
คลิก "CREATE"
Google จะแสดง Client ID และ Client Secret ให้คุณ ให้คัดลอกค่าทั้งสองไว้ เพราะคุณจะต้องใช้ในขั้นตอนถัดไป

ขั้นตอนที่ 5: เพิ่ม Authorized Domains
จากเมนูด้านซ้าย ให้ไปที่ "Google Auth Platform" > "Branding"
ในส่วน "Authorized domains" ให้เพิ่ม:
make.com
integromat.com
คลิก "SAVE"

ขั้นตอนที่ 6: สร้างการเชื่อมต่อใน Make.com
ลงชื่อเข้าสู่ระบบ Make.com
สร้าง Scenario ใหม่และเพิ่มโมดูล Google ที่คุณต้องการใช้ (เช่น Gmail, Google Drive)
คลิก "Create a connection"

ตั้งชื่อการเชื่อมต่อ เช่น "My Google Restricted connection"
เปิดสวิตช์ "Show advanced settings"
กรอก Client ID และ Client Secret ที่คุณได้จาก Google Cloud Console

คลิก "Sign in with Google"
เลือกบัญชี Google ที่คุณต้องการใช้และอนุญาตการเข้าถึงตามที่แอปต้องการ
เมื่อเชื่อมต่อสำเร็จ คุณจะเห็นการเชื่อมต่อปรากฏในรายการ

ข้อควรระวังและเคล็ดลับ
สถานะการเผยแพร่:
การทดสอบ: หากคุณปล่อยให้โปรเจ็กต์ของคุณอยู่ในสถานะ "Testing" คุณจะต้องให้สิทธิ์การเชื่อมต่อใหม่ทุกสัปดาห์
การผลิต: หากต้องการหลีกเลี่ยงการให้สิทธิ์ใหม่ทุกสัปดาห์ ให้อัปเดตสถานะโครงการเป็น "Production" โดยไปที่ "OAuth consent screen" แล้วคลิก "PUBLISH APP"
หากพบข้อผิดพลาด:
ตรวจสอบให้แน่ใจว่าคุณได้เปิดใช้งาน API ที่จำเป็นทั้งหมดแล้ว
ตรวจสอบว่า Redirect URI ถูกต้อง
ตรวจสอบว่าคุณได้เพิ่ม Authorized domains แล้ว
หากยังพบปัญหา ให้ลองสร้างการเชื่อมต่อใหม่ใน Make.com
สรุป
การสร้าง OAuth Client ของตัวเองสำหรับเชื่อมต่อกับบริการ Google ใน Make.com อาจดูยุ่งยากในตอนแรก แต่มันคุ้มค่ากับการลงทุนเวลา เพราะทำให้คุณสามารถสร้าง Automation ที่มีประสิทธิภาพโดยไม่มีข้อจำกัด ซึ่งจะช่วยประหยัดเวลาและเพิ่มประสิทธิภาพการทำงานของคุณในระยะยาว
เมื่อตั้งค่าเสร็จแล้ว คุณจะสามารถสร้าง Scenario ที่ซับซ้อนได้มากมาย เพื่อเชื่อมต่อบริการ Google กับแอปและบริการอื่นๆ อีกกว่า 1,000 รายการที่ Make.com รองรับ
#Make #GoogleAPI #Automation #Productivity #WorkflowAutomation #GoogleCloud
บทความหัวข้อ Automation อื่น ๆ ที่น่าสนใจ
บทความที่เกี่ยวข้อง
สงวนลิขสิทธิ์ © 2565 - ข้อมูลและเนื้อหาทั้งหมด - บริษัท บอร์นทูเดฟ จำกัด